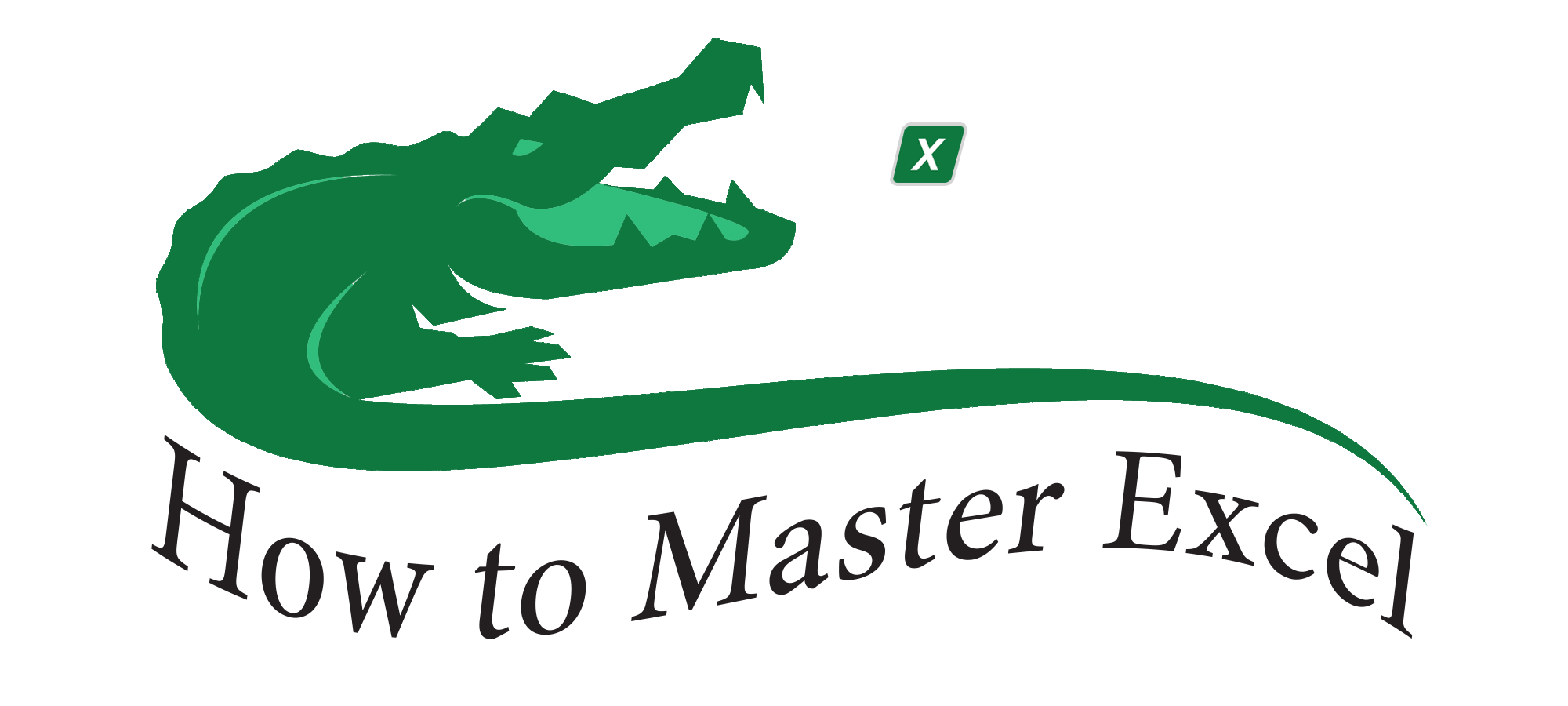This tutorial focuses on how to create Overlapping Bar Charts in Microsoft Excel. Overlapping Bar Charts are an apt way to graph two data sets where one is essentially a part of the other. Actual versus target or project progress against milestones – overlapping bar charts show shortfalls splendidly.
In this tutorial we learn how to create a Scatter Plot Chart. A Scatter Plot Chart uses dots to represent values for two different numeric variables such as the independent variable “Advertisement spent” and the dependent variable “New customers acquired”.
In this tutorial we’ll focus on how to create Overlapping Column Charts. Overlapping Column Charts are an appropriate way to graph two data sets where one is inherently a part of the other. Surveyed population vs. entire population, progress towards a goal or against a target.
In this tutorial we’ll focus on how to create a Gantt Chart.
A Gantt Chart is a type of bar chart that illustrates a project schedule, named after its inventor, Henry Gantt, who designed such a chart around the years 1910 – 1915. It is commonly used in project management and it is one of the most popular and useful ways of showing activities (tasks or events) displayed against time.
In this tutorial we’ll focus on how to create a Pareto Chart.
A Pareto Chart is a type of chart that contains both columns and a line graph, where individual values are represented in descending order by columns, and the cumulative total is represented by the line.
In this tutorial we’ll focus on how to create a Benchmark Line.
Adding benchmark information increases and deepens nearly any story that you are telling you audience. This tiny bit of extra detail in a graph answers the first set of questions readers are likely to ask about the data: “Compared to what?”
In this tutorial we’ll focus on how to create a Back-To-Back Chart.
A Back-to-Back Chart consists of two sets of bar charts that share a spine. Back-to-Back Charts (sometimes referred to as a “Population Pyramid”) are useful for getting at-a-glance assessment of whether two groups are similar.
In this tutorial we’ll focus on how to create a Pie Chart.
A Pie Chart is useful when you want to show relative proportions or contributions to a whole. A Pie Chart can use only one data series. Pie Charts are most effective with a small number of data points. Generally, a Pie Chart should use no more than four slices or data points. The fewer the better. A Pie Chart with too many data points can be very difficult to interpret or can be even misleading.
In this tutorial we’ll focus on how to create a Bar Chart.
A Bar Chart is essentially a Column Chart that has been rotated 90 degrees clockwise. One distinct advantage to using a Bar Chart is that the names or ‘category labels may be easier to read.
This tutorial will teach you how to create a Column Chart. Column Charts are effective for showing the situation at a point in time. If something can be counted, it can be represented in a Column Chart, for example, hits on a website or the number of products sold.
In this tutorial we’ll focus on how to sort one or multiple columns.
Excel makes it easy to sort our data. Let’s say we want to sort our data by “County”. Select one cell within the column “County”. Go to Data and here to the Sort & Filter section. If you want to sort ascending, click on AZ. If you want to sort descending, click on ZA. Important to know: When sorting either by one or by multiple columns the rows will maintain their integrity.